Duplicate Existing Chatbot
If you want to create a new chatbot that is similar to an existing chatbot, use the Duplicate option. Instead of creating a chatbot from scratch, you can duplicate an existing chatbot. This reduces the time taken to create the chatbot. You can modify the duplicate chatbot to meet your requirements.
To duplicate a chatbot, follow these steps:
- Duplicate an existing chatbot.
- Update the duplicate chatbot to meet your requirements.
- Test and activate the chatbot.
Duplicate the chatbot
To duplicate a chatbot, follow these steps.
-
Log on to the Infobip web interface (opens in a new tab).
-
In the menu the left, navigate to Answers > Chatbots.
-
From the list of chatbots, identify the chatbot that you want to duplicate.
-
Click the three dots against the chatbot and click Duplicate.
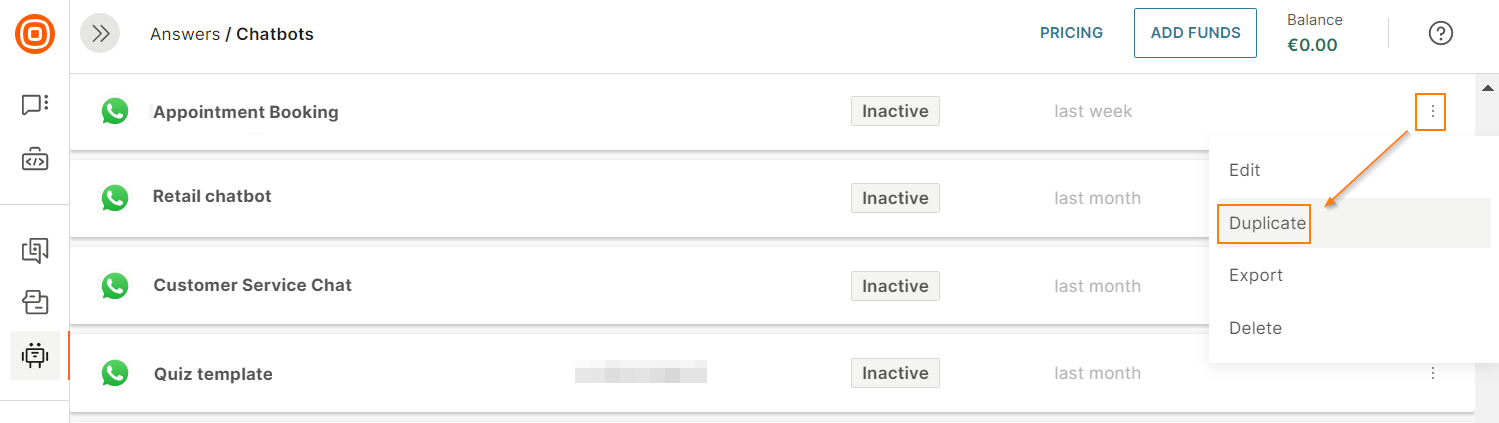
-
Select the channel for the duplicate chatbot. You can choose either the same channel as the original chatbot or a different channel.
NoteCurrently, you can change only to WhatsApp, Live Chat, Messenger, or Telegram.
For information about what happens when you choose a different channel, refer to Updates when you change the channel.
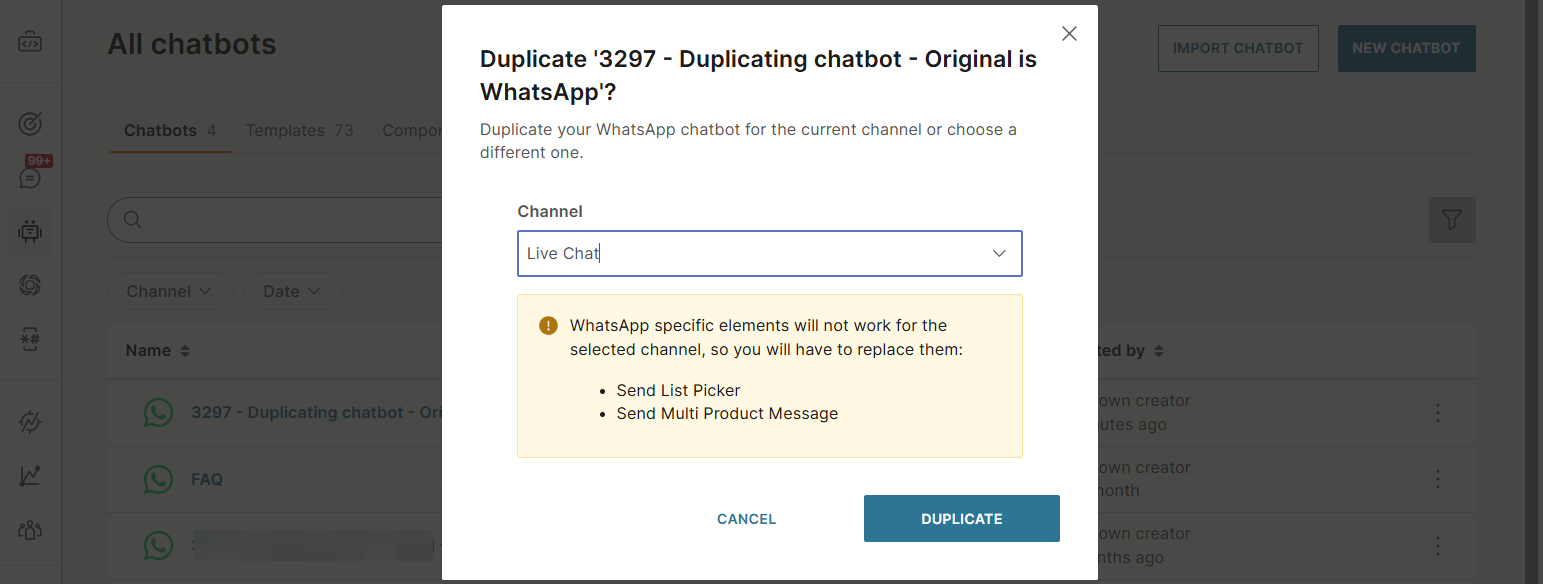
-
Select Duplicate.
The chatbot is now listed on your dashboard.
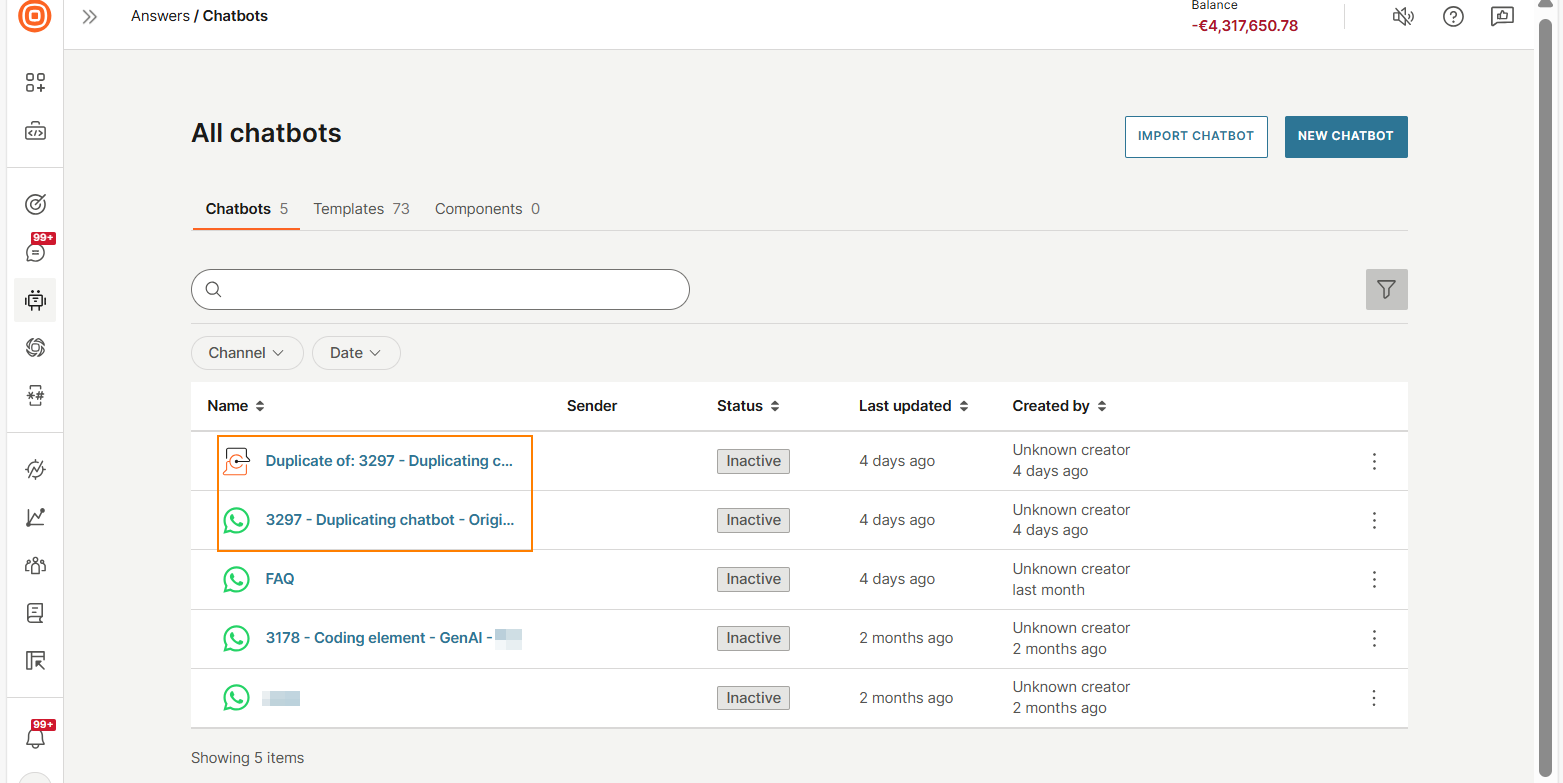
Update the duplicate chatbot
In the duplicate chatbot, make changes to meet your requirements.
-
Rename the chatbot.

-
If the channel of the duplicate chatbot is different from the original, you might need to make additional changes.
-
Make other changes to meet your requirements. For information about designing a chatbot, entry points, and conversations, refer to the Guidelines and best practices section.
-
In the Settings tab, select the Sender.
Updates when you change the channel
If you choose a different channel when duplicating the chatbot, the following happens:
Supported elements: If an element, including its configuration, is supported by the channel of the duplicate chatbot, it is automatically mapped.
Minor differences in the elements: If an element in the original and duplicate chatbots have minor differences, such as a difference in character limit, it is mapped. But you need to modify the element in the duplicate chatbot before activation.
Example: The Text element in the duplicate chatbot has a lower character limit than the original. You must modify the content to meet the character limit.
Unsupported elements: If an element is not supported, it is displayed as unmapped. You must remove the element and any unsupported attributes used in the element before activating the chatbot.
Example: The original chatbot uses WhatsApp and contains a List element with an attribute of type WhatsApp order response. The duplicate chatbot uses Live Chat that does not support List element. So, you must remove the List element and the attribute.
Elements have different configurations: If an element in the original and duplicate chatbots have different configurations, it is displayed as unmapped. You must remove the element before activating the chatbot.
Example: The original chatbot uses Live Chat and contains a Text element with Quick reply buttons. The duplicate chatbot uses WhatsApp, which supports Text element but this element does not support Quick reply buttons. So, you must remove the Text element.
Test and activate
- Test the chatbot in the simulator.
- (WhatsApp and Open channel only) Test the chatbot on your device and simultaneously view the conversation flow live in Answers.
- Activate the chatbot.
- View the analytics for your chatbot.